If you have ever used WordPress with a plugin or a custom theme, you probably know the feeling when something just does not work how you expected.
This is pretty common, and it is nothing to be scared of. Plugins and themes, as helpful as they are, are not always perfect when used together. It can be frustrating trying to figure out what broke, especially if you do not build websites every day.
The good news that even if you are beginner, there are many issues that do not always need to contact support or hire someone to fix it.
Resolving Common WordPress Issues on Your Own
If you run into a problem, it might be worth to try a few basic steps first. These actions are simple enough, even for those with limited WordPress experience, and they may help you fix the problem right away, saving valuable time for everyone.
Sometimes, just by doing this, you can fix everything and save yourself a lot of stress and frustration. You might even find the problem is fixed before anyone gets a chance to respond to your support request.
Check for Plugin & Theme Conflicts
If a specific plugin seems to be causing trouble, try deactivating it. If this does not help and you do not have dozens of plugins installed, reactivate the plugin and go through your other plugins one by one to identify the one causing the problem.
If the issue disappears, you have likely found the cause. At that point, you can:
- Update the Plugins & Theme
Double-check that you are running the latest versions of your plugins and active theme. - Contact the Plugin Developer
If the issue persists even after updating, report the issue/bug the plugin’s support team. - Find an Alternative Plugin
Consider switching to a different plugin with similar functionality.
Clear Frontend Cache
Caching is usually the reason when changes you make to your site don’t show up on the front-end. It helps your site run faster by storing things like images, HTML, JS, and CSS. However, it can occasionally display outdated content or cause issues with redirects.
However, this can sometimes lead to outdated content being displayed and may also have an impact on the redirection functions. Here are a few steps you can take to address caching-related problems:
- Clear Your Browser Cache
Your browser can store a local copy of websites you visited before to load them faster next time. Sometimes the website's content changes before your browser decides to refresh it automatically, but you can manually flush the cache in just a few clicks. - Flush Your WordPress Caching Plugin
When using a caching plugin like WP Super Cache, W3 Total Cache, or LiteSpeed Cache, old static files can sometimes stick around longer than they should. Most of them have a dedicated clear cache button available from their settings or the admin toolbar. - Purge Server and CDN Cache
Certain hosting providers offer server-level caching, which can cause similar issues. Hosts like SiteGround, WP Engine, or Bluehost often include a button to purge the cache directly. To find it, check your hosting provider’s control panel and look for a "cache" section.
Look for Information in Official Documentation or Forums
Many plugins and themes provide online resources such as forums, documentation pages, or knowledge bases. Developers usually address the most commonly reported issues in a "FAQ" or "Common Issues" section.
It is possible that someone else has already reported the similar issue, therefore there may be instructions on how to solve it. In some cases, all it takes to fix the problem is changing the configuration or the insertion of a code snippet.
Submitting the Support Request
If you have have exhausted your own troubleshooting methods, it is time to contact a plugin or theme developer. The process of sending support requests is straightforward for most WordPress plugins and themes. Therefore we will not go into too much detail about the process itself.
Free and Paid Plugins/Themes
The support channel depends on whether you purchased a plugin or theme or downloaded it for free. Most developers offer a dedicated support channel, such as a ticket system or a support forum.
If you are having problem with a free plugin or theme, there may be a dedicated support forum in the WordPress.org repository available.
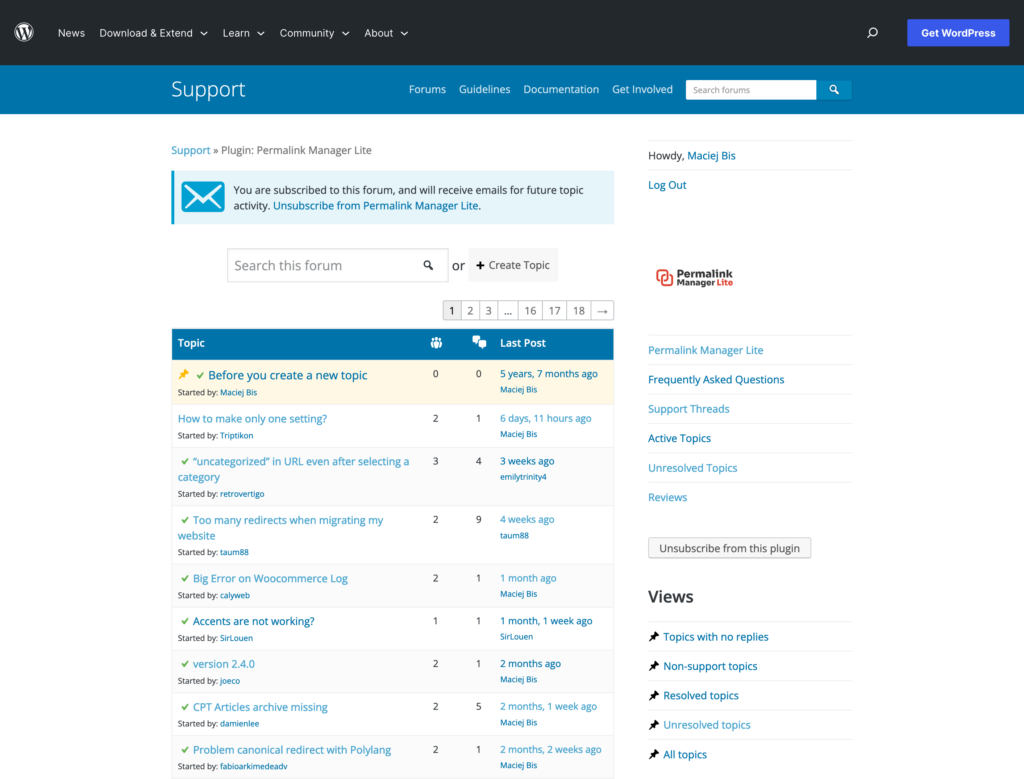
Understand the Developer's Perspective
For many, the first reaction to any sort of difficulty is to become frustrated. This may be even more aggravating if it is related to the paid software. You have every right to expect the developers to "fix it" if you feel this way.
Empathy and respect for those who wants to help really can make a difference. Support team members, like everyone else, are human beings. They are, without a doubt, aware of your irritation and really want to solve your problem.
Keep in mind that they get multiple support requests every day. Therefore, by giving them clear information you can save both their and your time.
Best Practices for Submitting a Support Ticket
Your problem will be fixed as quickly as the developer can make sense of the details you provide them. You may save yourself and the developer time by providing all the relevant information from the start.
Clearly Describe the Problem and Give the Background
If you are having trouble with plugin or theme, the best thing to do is start by clearly telling what the problem is. You do not need to make it long or complicated.
Tell them what did not work the way you thought it would. Also, share what you expected instead. It might be also a big help if you also mention any solutions you have already tried, so the developer does not waste time suggesting things you have already done.
Collect Information About Your WordPress Site
Sometimes, after updating a plugin or theme, new bugs can appear. If you ask for support, please include some basic information about your server and WordPress setup, such as a list of active plugins.
You can find them easily in the "Site Health" report directly in your admin dashboard.
If you suspect that two plugins are conflicting, there might be an update available that fixes the issue. Try updating both, and if that does not solve the problem, please mention the version numbers.
Attach Screenshots or Video
If writing is not your strong point or if English is difficult for you, it is better to share a screenshot or video rather than trying to write a detailed explanation. When you are looking for support, a picture really does speak a thousand words.
Please make sure that any screenshots or videos you take to illustrate the problem adequately describe its context. They need to allow the support staff to fully comprehend the problem.
You will not always be able to attach media files to support tickets. In such situation, simply use a free image/video hosting service, such as Imgur.com, and paste the URL of the media file to the message.
Share Error Messages or Logs
If you spot any PHP error messages or have access to server logs, send them with your support request. The fragments of error logs may help developers in determining the source of the problem.
You need to activate debug mode in WordPress in order to see PHP problems and warnings. If you do not know how, I covered it in a separate article.
What Information to Include in a WordPress Support Request
Site Health Report
Site Health, which debuted with WordPress 5.2, is a useful tool for assessing your site's performance. You may also use it to determine whether anything requires your urgent attention.
When you write a message to a support team, it would be really great if include information about your website's setup. Naturally, you can manually find and collect all necessary data on PHP, WordPress version, and installed plugins.
There is, however, a better and much faster way. You can simply share the Site Health data with the support team! To access the "Site Health", simply navigate to the "Tools" section in your admin dashboard and select it from the sidebar menu.
You will notice two tabs: "Status" and "Info" when you get there. The first, "Status" will provide you general advice on how to improve and fix your WordPress site. However, the information we want is under the second tab, named "Info".
Now, click the "Copy site info to clipboard" button and paste the copied information into an email or support ticket.
Browser's Console Log
Frequently, especially with page builders like Gutenberg or Elementor, interface elements or do not work in the admin panel. If you are experiencing this, there may be a problem with JavaScript or a plugins conflict. This might also be the case if the slider, buttons, or other elements are not working properly on the front-end.
Fortunately, all widely used browsers provide developer tools that may be used to identify such problems. You may use them to take a screenshot of the console log from your browser and attach it to your support request. This could help the developers in tracking down and addressing the issue you are experiencing.
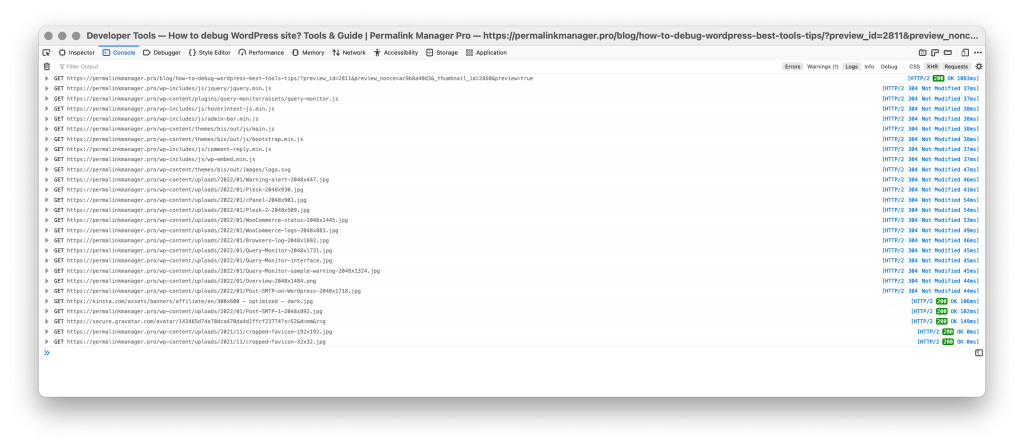
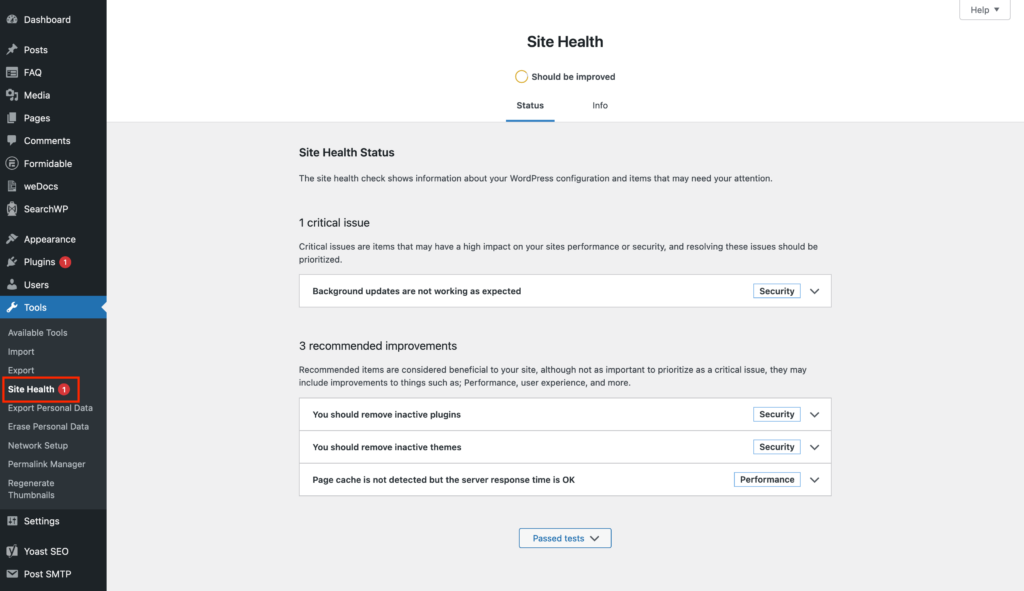
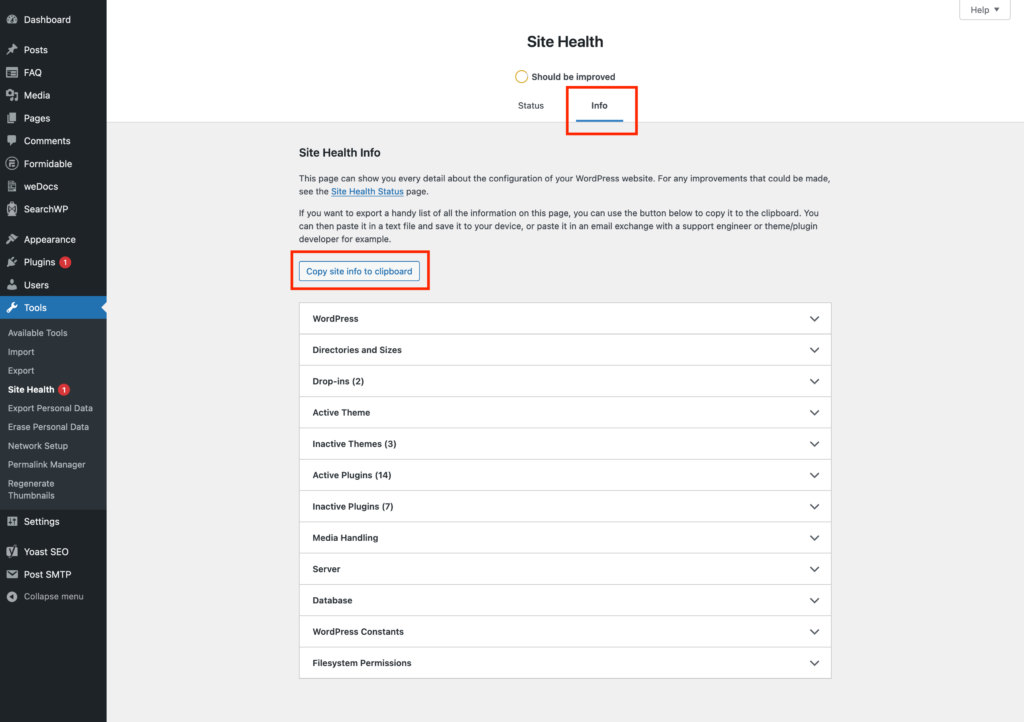
Leave a Reply